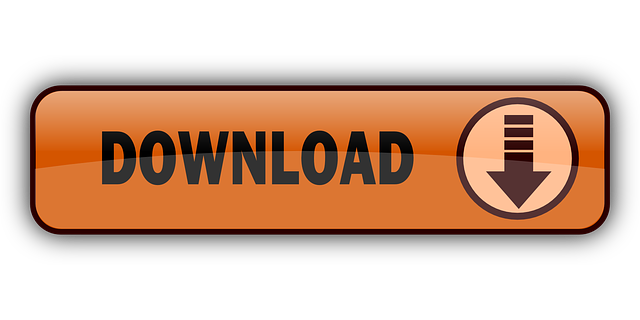goglobalwithtwitterbanner
- Using Twitter
- Tweets
- Managing your account
- Login and password
- Safety and security
- Security and hacked accounts
- Rules and policies
- Twitter Rules and policies
TweetDeck - Common Troubleshooting - With any software, there will be instances where you run into issues, it is the same while using TweetDeck too. This troubleshooting guide can help point out so. TweetDeck is a social media dashboard application for management of Twitter accounts. Originally an independent app, TweetDeck was subsequently acquired by Twitter Inc. And integrated into Twitter's interface. It is similar to Twitter's 'Dashboard App' that was discontinued in 2016. I loved TweetDeck until recently, when the search feature and ability to look at other user's tweets outside my following just stopped working. Tried tweeting at TweetDeck for any tips but haven't heard back. Although I really like TweetDeck I'll be trying new apps because this issue makes it unusable. Learn more on Twitter's Official Blog. By using Twitter's services you agree to our Cookies Use.We use cookies for purposes including analytics, personalisation, and ads.
TweetDeck offers a more convenient Twitter experience by letting you view multiple timelines in one easy interface. It includes a host of advanced features to help get the most of Twitter: Manage multiple Twitter accounts, schedule Tweets for posting in the future, build Tweet collections, and more.
Tweetdeck.com
TweetDeck is currently available at tweetdeck.com or the Mac app store.
- Go to http://tweetdeck.twitter.com, or open the desktop app for Mac.
- Log in with your Twitter account. We recommend that you use a Twitter account that is not shared with other individuals.
- Once you're logged in, you can connect multiple Twitter accounts to your TweetDeck account.
Note: If you are using an old version of our desktop app for Mac (older than Mac: 3.5.0), you will not be able to sign in with a Twitter account or create a new account until you upgrade to the latest version.
If you use TweetDeck in a corporate or team environment, learn how to set up a team account.
How to connect multiple Twitter accounts in your TweetDeck
- Click Accounts in the navigation bar.
- Click on Link another account you own.
- Read the message to understand that you'll be creating a team relationship account you're adding, then click continue.
- In the new window, enter the username or email and password of the account and click Authorize.
- You're ready to use TweetDeck!
- Click Accounts in the navigation bar.
- Expand the account you wish to delete by clicking the down arrow.
- Click Leave team and confirm by clicking Leave.
Note: The account you are signed into TweetDeck with cannot be removed from TweetDeck.
Managing multiple accounts on TweetDeck
Select a default account:

You can select which of your accounts to use as your default account. This is the account you will compose a Tweet from, like a Tweet from, and reply to Tweets with.
- Click Accounts in the navigation bar.
- Expand the account you wish to set as the default by clicking the down arrow.
- Toggle on the Default account option.
Tweeting from multiple accounts:
TweetDeck allows you to easily Tweet from multiple accounts. To select which accounts you would like to Tweet from:
- Click on the Tweet button at the top of the navigation bar; the accounts you have authorized will be listed at the top (you can hover over an icon to see the username of the account).
- Select which account you would like to Tweet from (if the account is selected, it will be highlighted with a green checkmark).
Tip:Schedule Tweets (with or without an asset) in advance for any account connected to your TweetDeck.
Liking from multiple accounts:
TweetDeck allows you to like a Tweet from multiple accounts.
- Click on the more icon on the Tweet.
- From the menu that pops up, click on Like from accounts…
- Click Like next to the account(s) you'd like to like from.
Following from multiple accounts:
TweetDeck allows you to follow someone from multiple accounts. You can also follow someone by clicking follow on their profile, but only your default account will follow them.
- Click on the account that you wish to follow; a profile will appear.
- Click on the more icon and then select Follow from accounts...
- Choose which accounts you would like to follow from.
Note: The same instructions apply when unfollowing an account.
Why is it more secure to log in with a personal Twitter username?
If you log in using a personal username that only you have the password for, you can safely access your team accounts without any risk to account security. We recommend that you use login verification for added security.
How to create a Tweet in TweetDeck
The Tweet Composer in TweetDeck makes it easy to join the conversation, whether you want to share what's happening with words, images, GIFs, Emojis, Threads, Polls, and more.
- Click Tweet while logged into your Twitter account.
- If you're logged into multiple accounts, confirm the Twitter account you'd like to Tweet from is selected.
- Compose your Tweet with text. Add an emoji by clicking on . Include an image or video by selecting , add a GIF by tapping , or add a poll with .
- To create a thread, click on to add the next Tweet in your thread.
- Click Tweet to share.
Using TweetDeck columns
Instead of a single timeline, TweetDeck allows you to add columns to display specific content that interests you and view them side by side. Add columns that show all your mentions, the results of a search query, a list of likes, the latest Tweets from a hashtag or trend, etc.
To add a column:
- From the navigation bar, click on the plus icon to select Add column.
- Select the type of column you would like to add.
- Under Your accounts, select the account you wish to populate the column.
Note: You can also create columns using information based on actions from other accounts. Click on the account username and choose from actions such as their mentions, lists, collections, or likes.
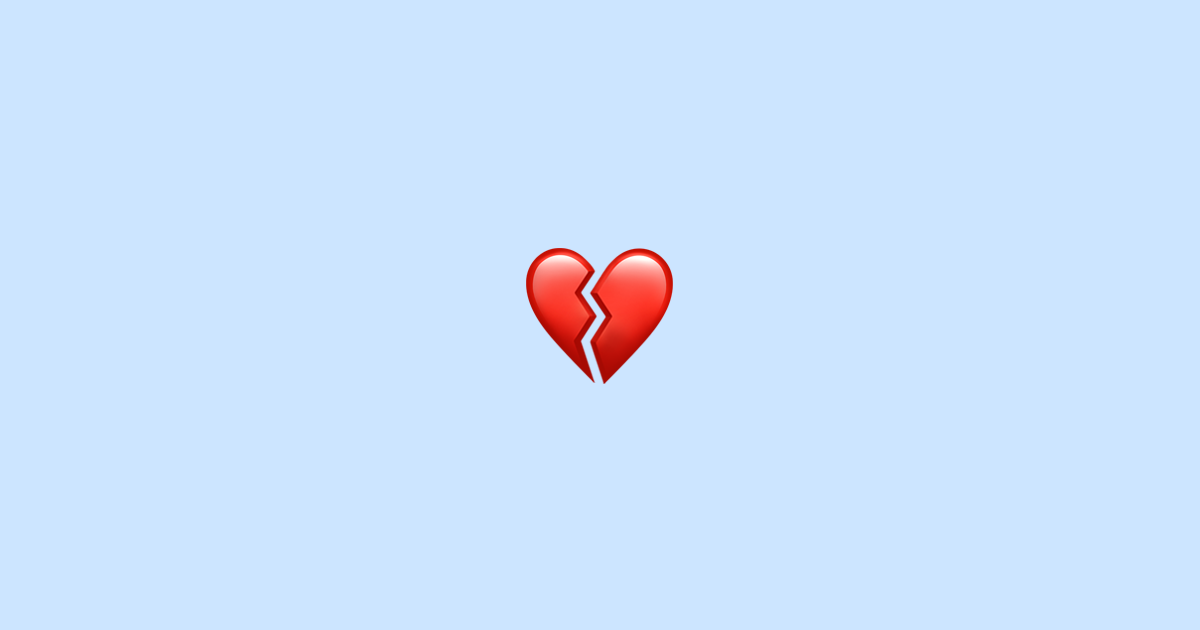
To remove a column:
- Click the filter icon in the column header, next to the column title.
- Click the Remove button to delete a column.
Column filters:
You can easily control the type of Tweets you would like displayed in each of your columns. You can select from Content, Location, Users, Engagements or Alerts; or a combination of the three.
- Content filtering allows you to filter the column by a certain type of Tweet, such as Retweets, Tweets containing a specific word or phrase, or Tweets with photos.
- The location filter allows you to filter for Tweets geotagged in specific locations.
- The user filter allows you to filter Tweets within a specific column written by a certain author and those they mention.
- The engagement filter allows you to filter Tweets with a minimum number of Retweets, likes or replies.
- The alert filter allows you to enable pop-ups or sounds for a particular column.
- Note: If you create a search column, you can also filter results by location, date, and engagement. The location filter allows you to easily narrow down your search results to find relevant content in the area you are interested in. Only unprotected Tweets geotagged with a location will appear in search results when a location filter is applied.
To create a filter:
- Click the filter icon in the column header, next to the column title.
- Select which types of filter(s) (Content, Users, or Alerts) you would like applied to the column.
- Click the filter icon again to collapse the column settings.
Note: Columns with custom filtering will display Filtered by along with the icon for the filter you have enabled.
Column reordering:
Easily rearrange the order of columns in TweetDeck with just a few quick clicks.
- Click the filter icon in the column header, next to the column title.
- Click the left or right arrow depending on which direction you'd like to move the column.
Note: You can also drag and drop the columns by their corresponding icons from the navigation bar to reorder your columns.
Types of TweetDeck columns and what they display
- Home: Home timeline for any specific account.
- User: Tweets from a specific account.
- Notifications: Notifications for a specific account, including when the account's Tweets. are Retweeted, liked, or mentioned, and when someone follows the account.
- Search: A specific search term.
- Lists: Create or connect a list you already follow.
- Collection: A timeline of curated Tweets, hand-selected by you, to share with others.
- Activity: What's happening with the accounts you follow.
- Likes: Tweets marked as likes from a specific account.
- Messages (one account): Direct Messages for a specific account.
- Mentions (one account): When someone mentions a specific account.
- Followers: Follow activity for a specific account.
- Scheduled: Your scheduled Tweets.
- Messages (all accounts): Direct Messages from all your authorized accounts in aggregate.
- Mentions (all accounts): Mentions from all accounts.
- Trending: Specific worldwide trends.
Bookmark or share this article
bittorrent client
Download from PortableApps.com
Version 3.00 for Windows, Multilingual
9MB download / 28MB installed
Antivirus Scan | Details
Transmission Portable can run from a cloud folder, external drive, or local folder without installing into Windows. It's even better with the PortableApps.com Platform for easy installs and automatic updates.
Tweetdeck Download
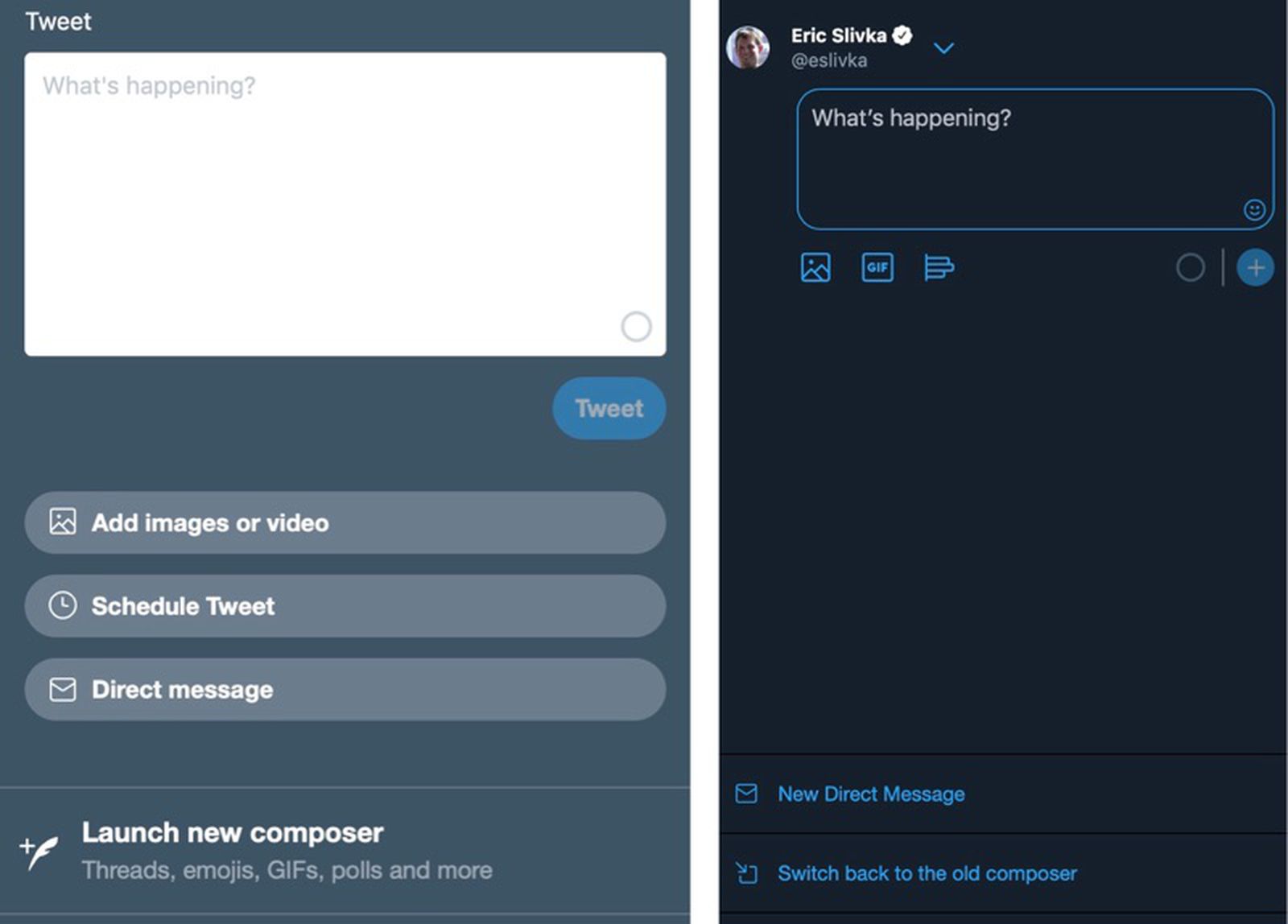
- Support Transmission development
- Support PortableApps.com's development and hosting
Description
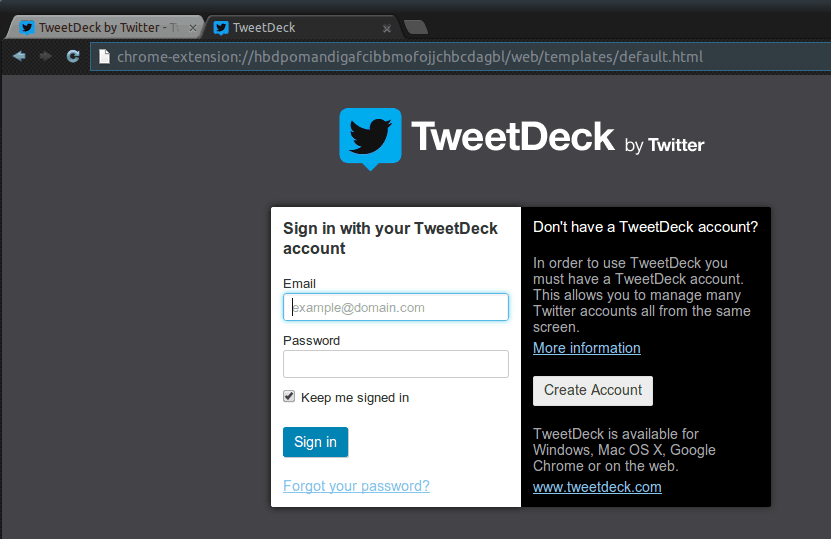
You can select which of your accounts to use as your default account. This is the account you will compose a Tweet from, like a Tweet from, and reply to Tweets with.
- Click Accounts in the navigation bar.
- Expand the account you wish to set as the default by clicking the down arrow.
- Toggle on the Default account option.
Tweeting from multiple accounts:
TweetDeck allows you to easily Tweet from multiple accounts. To select which accounts you would like to Tweet from:
- Click on the Tweet button at the top of the navigation bar; the accounts you have authorized will be listed at the top (you can hover over an icon to see the username of the account).
- Select which account you would like to Tweet from (if the account is selected, it will be highlighted with a green checkmark).
Tip:Schedule Tweets (with or without an asset) in advance for any account connected to your TweetDeck.
Liking from multiple accounts:
TweetDeck allows you to like a Tweet from multiple accounts.
- Click on the more icon on the Tweet.
- From the menu that pops up, click on Like from accounts…
- Click Like next to the account(s) you'd like to like from.
Following from multiple accounts:
TweetDeck allows you to follow someone from multiple accounts. You can also follow someone by clicking follow on their profile, but only your default account will follow them.
- Click on the account that you wish to follow; a profile will appear.
- Click on the more icon and then select Follow from accounts...
- Choose which accounts you would like to follow from.
Note: The same instructions apply when unfollowing an account.
Why is it more secure to log in with a personal Twitter username?
If you log in using a personal username that only you have the password for, you can safely access your team accounts without any risk to account security. We recommend that you use login verification for added security.
How to create a Tweet in TweetDeck
The Tweet Composer in TweetDeck makes it easy to join the conversation, whether you want to share what's happening with words, images, GIFs, Emojis, Threads, Polls, and more.
- Click Tweet while logged into your Twitter account.
- If you're logged into multiple accounts, confirm the Twitter account you'd like to Tweet from is selected.
- Compose your Tweet with text. Add an emoji by clicking on . Include an image or video by selecting , add a GIF by tapping , or add a poll with .
- To create a thread, click on to add the next Tweet in your thread.
- Click Tweet to share.
Using TweetDeck columns
Instead of a single timeline, TweetDeck allows you to add columns to display specific content that interests you and view them side by side. Add columns that show all your mentions, the results of a search query, a list of likes, the latest Tweets from a hashtag or trend, etc.
To add a column:
- From the navigation bar, click on the plus icon to select Add column.
- Select the type of column you would like to add.
- Under Your accounts, select the account you wish to populate the column.
Note: You can also create columns using information based on actions from other accounts. Click on the account username and choose from actions such as their mentions, lists, collections, or likes.
To remove a column:
- Click the filter icon in the column header, next to the column title.
- Click the Remove button to delete a column.
Column filters:
You can easily control the type of Tweets you would like displayed in each of your columns. You can select from Content, Location, Users, Engagements or Alerts; or a combination of the three.
- Content filtering allows you to filter the column by a certain type of Tweet, such as Retweets, Tweets containing a specific word or phrase, or Tweets with photos.
- The location filter allows you to filter for Tweets geotagged in specific locations.
- The user filter allows you to filter Tweets within a specific column written by a certain author and those they mention.
- The engagement filter allows you to filter Tweets with a minimum number of Retweets, likes or replies.
- The alert filter allows you to enable pop-ups or sounds for a particular column.
- Note: If you create a search column, you can also filter results by location, date, and engagement. The location filter allows you to easily narrow down your search results to find relevant content in the area you are interested in. Only unprotected Tweets geotagged with a location will appear in search results when a location filter is applied.
To create a filter:
- Click the filter icon in the column header, next to the column title.
- Select which types of filter(s) (Content, Users, or Alerts) you would like applied to the column.
- Click the filter icon again to collapse the column settings.
Note: Columns with custom filtering will display Filtered by along with the icon for the filter you have enabled.
Column reordering:
Easily rearrange the order of columns in TweetDeck with just a few quick clicks.
- Click the filter icon in the column header, next to the column title.
- Click the left or right arrow depending on which direction you'd like to move the column.
Note: You can also drag and drop the columns by their corresponding icons from the navigation bar to reorder your columns.
Types of TweetDeck columns and what they display
- Home: Home timeline for any specific account.
- User: Tweets from a specific account.
- Notifications: Notifications for a specific account, including when the account's Tweets. are Retweeted, liked, or mentioned, and when someone follows the account.
- Search: A specific search term.
- Lists: Create or connect a list you already follow.
- Collection: A timeline of curated Tweets, hand-selected by you, to share with others.
- Activity: What's happening with the accounts you follow.
- Likes: Tweets marked as likes from a specific account.
- Messages (one account): Direct Messages for a specific account.
- Mentions (one account): When someone mentions a specific account.
- Followers: Follow activity for a specific account.
- Scheduled: Your scheduled Tweets.
- Messages (all accounts): Direct Messages from all your authorized accounts in aggregate.
- Mentions (all accounts): Mentions from all accounts.
- Trending: Specific worldwide trends.
Bookmark or share this article
bittorrent client
Download from PortableApps.com
Version 3.00 for Windows, Multilingual
9MB download / 28MB installed
Antivirus Scan | Details
Transmission Portable can run from a cloud folder, external drive, or local folder without installing into Windows. It's even better with the PortableApps.com Platform for easy installs and automatic updates.
Tweetdeck Download
- Support Transmission development
- Support PortableApps.com's development and hosting
Description
Transmission is a lean, easy-to-use bittorrent client with support for encryption, a web interface, peer exchange, magnet links, DHT, µTP, UPnP and NAT-PMP port forwarding, webseed support, watch directories, tracker editing, global and per-torrent speed limits, and more.
Support
Tweetdeck Ads
For help with this app, please see the following:
- External: Publisher Support
- PortableApps.com Forum: Portable App Support
Tweetdeck Help
Download Details
Tweetdeck Delete Tweets
- Publisher: Transmission Team & PortableApps.com
- Date Updated: 2020-05-26
- Date Added: 2014-07-28
- System Requirements: Windows 7, 8, 10
- App License: Open Source (GPL)
- Source: Transmission, PortableApps.com Launcher, PortableApps.com Installer
- MD5 Hash: f793b24d92c3c53bc6ae2dda83e9d970
- SHA256 Hash: be39a175089d5ef1246d2ecdccf66e3f0d1e3439b012b91b28dc71550fc086a2